 Here are a few user interface updates in the latest release of Microsoft Dynamics 365 Business Central that you may find interesting:
Here are a few user interface updates in the latest release of Microsoft Dynamics 365 Business Central that you may find interesting:
Page Name in Browser Tabs
With this new release, Microsoft has added a description to the tab with the active record on it as well. It updates automatically when you navigate within the web client. This enables you to navigate through multiple tabs efficiently.
If the company has been assigned a badge, it is included in the tab name. It helps make sure that you are in the right company – test company or live company or a subsidiary.
Add Existing Table Fields to Optimize Your Pages
Additional features are now available when you are personalizing a page. Business Central already allows you to move fields around, hide and unhide them or reorganize them.
Now, Table fields are available to add to a page. You can click on the “Add Field to Page” button. Microsoft has added recommended fields or ways to search from fields from different objects and show fields that are already on the page or hidden. Additional field filters have been added to find the field that you want to add to a page. They’ve also added text, tool tips and the data types so you can get an idea of what that field stores. If you are ever trying to add additional information on a master record or on a transaction and it’s not an available field, there may be an existing field, either hidden that you can add to the screen. This is a great way to see what’s existing, so you don’t need to add a field via custom application.
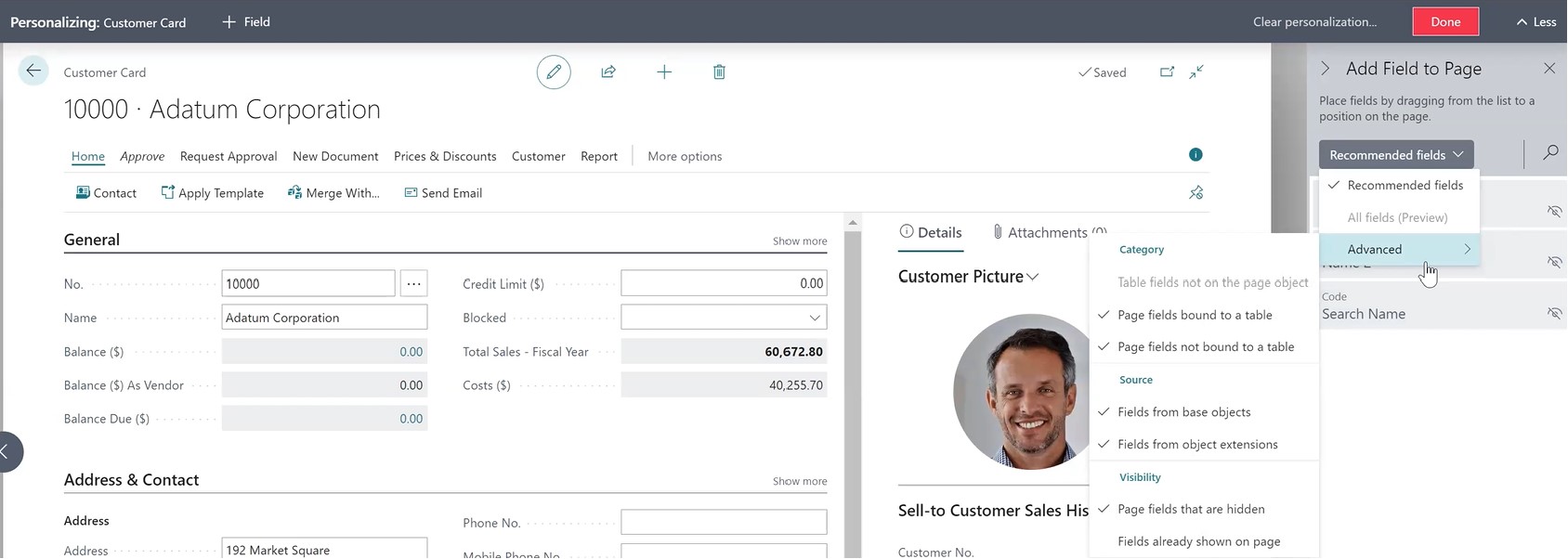
Lock Specific Fields for Editing
There is a new button available when personalizing called “Lock editing/Unlock editing”. It allows you to make fields non-editable. Currently, this only applies to the individual user. It is not a security type feature where you can lock everybody out from editing it. To do that, you would require a custom permission set.
You can also create a set of personalizations (profile/role). You can create custom roles for your users and personalize the pages to make them a little bit more streamlined and simpler so that the data entry flow matches your business process well. You can then roll it out to users and they can personalize it from there.
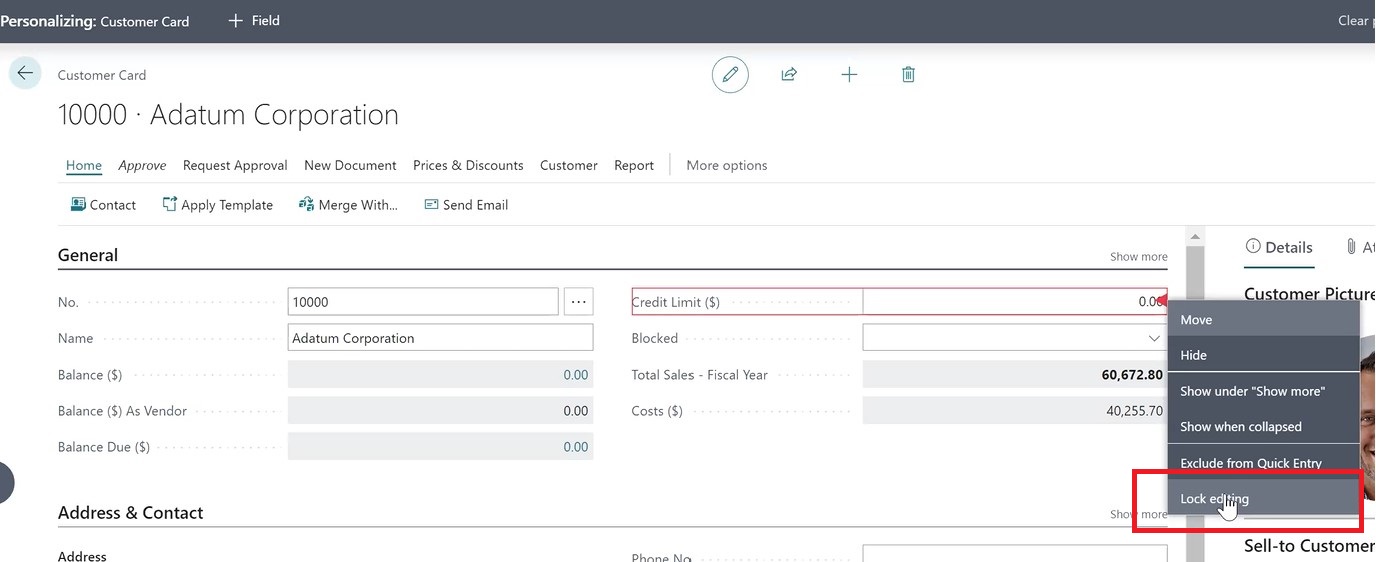
Show Related Record Details from Lookup
With the “Show details” feature, you can quickly see details of master records directly from the line lookup.
Below is a screenshot of the Sales Order screen. By default, it only shows a few key fields on the look up list, but if you select an item and then click on Show details, it will pull up the master record. You may find this helpful for customers, items & vendor lookups. You can also use a shortcut, Control + alt + down arrow, to open details.
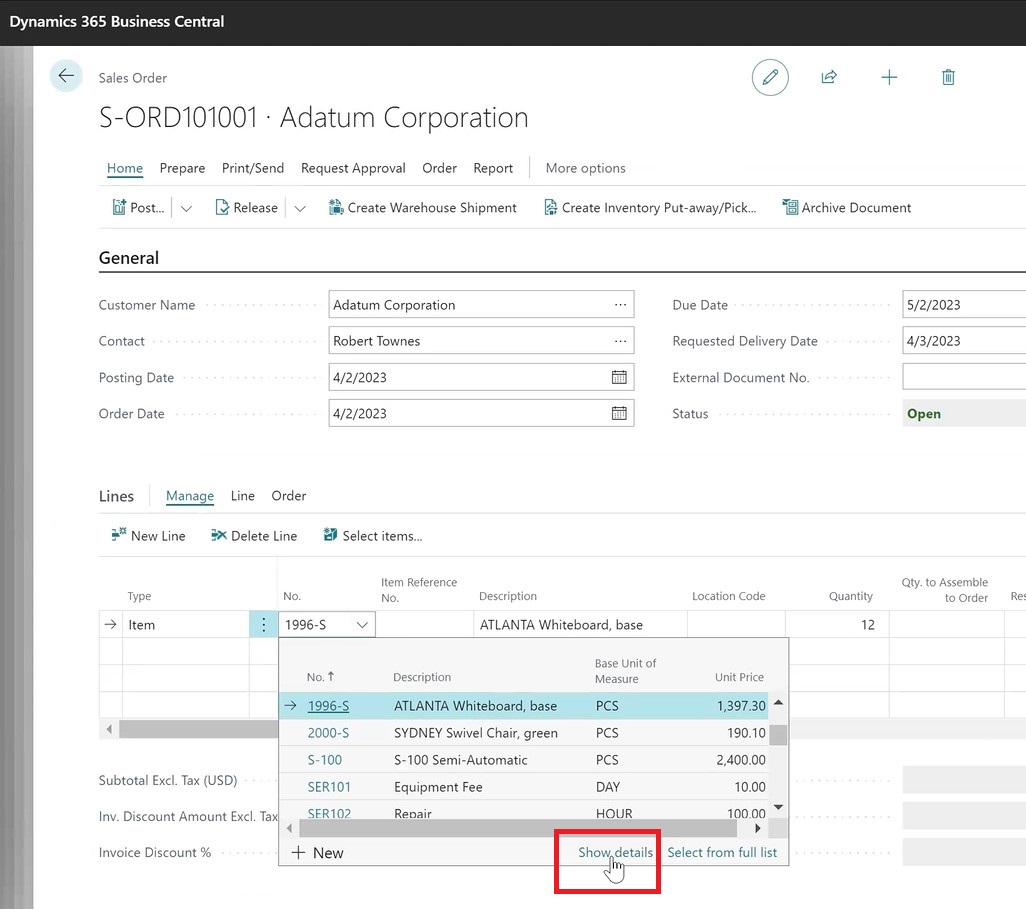
For more information on the other new features in the latest release of Dynamics 365 Business Central, visit https://dynamics.tensoft.com/blog/.
– Jason has over 20 years of financial leadership experience in high growth technology companies. He is a Microsoft Certified Dynamics 365 Business Central Functional Consultant Associate. See Credential.