Configuration Packages is an alternative method to “Edit in Excel” to upload lots of data into Microsoft Dynamics 365 Business Central. This was called “RapidStart” in the Navision days.
It is extremely useful around go-live configurations and can be used post go-live or during ongoing integrations with external systems. It can be used to upload almost all kinds of data, including the customers, vendors, items, GL accounts and dimensions, journal entries and transactional data.
Configuration Packages are a little bit more controlled and flexible then the “Edit in Excel” functionality. To access –
Search for Configuration Packages in Dynamics 365 Business Central.
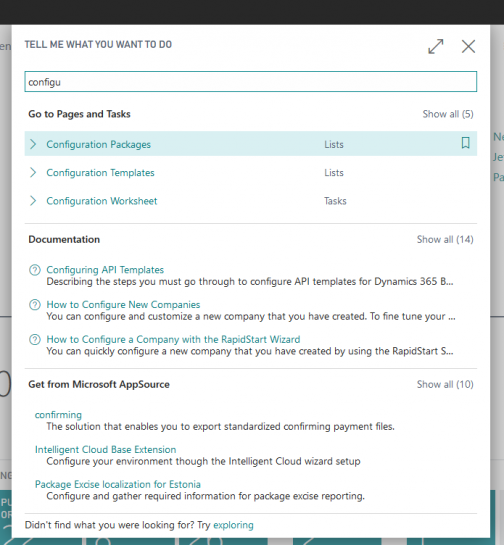
Create a Table
Example- For Journal entries, you search for Gen. Journal Line, select it and do the first set up. It is more useful for Journal entries because there are more fields. Say for Dimensions, you can get all your dimensions to upload in a Gen. Journal. You can’t do that in Edit to Excel. The configuration package is a little more flexible and is a more sophisticated way of getting that data in and ultimately could be quicker once you get it set up.
Select the Fields that you want to include.
In the Journal entries example above, you will see that there are 199 fields that you can update. Select the ones you want.
Export it to Excel
This will look somewhat similar to the Edit in Excel functionality except that it is a static template. Add the data that you want and Import from excel.
The process involved is a little more technical then Edit in Excel. But at the same time, it is quicker and more flexible to upload data using configuration packages. Once you set it, you are ready to go. You can create a custom import package for your frequently updated data and high transaction/line count. You don’t have to create the package multiple times.
Here is Microsoft’s documentation for data migration that you might find helpful: https://docs.microsoft.com/en-us/dynamics365/business-central/admin-use-templates-to-prepare-customer-data-for-migration