We rolled out the new release of Kind Connect Integration a few weeks ago. As mentioned in my previous blog post, the focus of this release is on master data integrations between DemandOps and Dynamics 365 Business Central.
DemandOps is the system of record. So, when you enter the data or make any updates into DemandOps and hit Save, it pushes it over to Business Central. This release further streamlines the integration of Business/Customer, Address and Part/Item between DemandOps (DO) and Business Central (BC) in several ways.
New ERP Data Fields
With this new release, we have added new ‘ERP’ fields to the DemandOps Parts, Business Address and Payment Terms screens. These values are populated if the length of the fields in DO exceed the allowed values in BC.
For example, the maximum length of Item No. in BC is 20. If you have a DO Part Number that is longer than 20, you will need to populate the ERP Item Number value (under Product Setup > Parts > Part Number) that is no longer than 20 characters. This value would be the same as the Item No. value in BC.
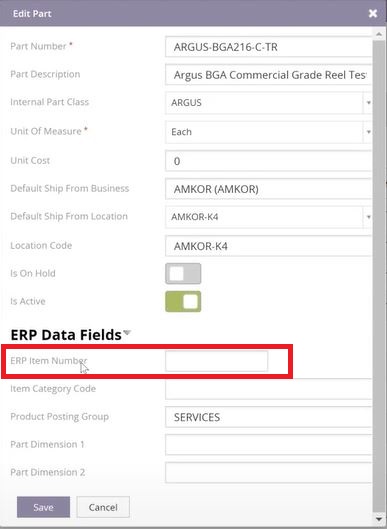
If you are a Tensoft customer and would like to know more about the different fields and their field lengths in use for the following, then view Tensoft Knowledgebase. Few things to note:
Customer: A Customer in BC is called as Business in DO. The address that you pick for the ‘Financial Address’ on the customer in DO is used to populate the ‘Bill to Address’ value on the customer card in BC.
Address: Business Address is mapped over to all of the ‘Ship to Codes’ available for that particular customer.
Items: Items in BC is called as Parts in DO.
Data Sync
There are two ways of syncing data between DO and BC:
- Sending one record at a time – part by part or record by record.
- Data Sync Feature that syncs up all of your records in one go. This is useful when you are making mass changes in DO and want to make them in BC at the same time. The Audit Events feature in DO allows you to view a log of any of the data sync activities performed by any user.
How the Data Sync Works
Let’s take an example of Items/Parts. When you create a new part or edit an existing one in DO and click Save, it will integrate over to BC. If it is successful, you will get a message in a green box saying that the ‘Item was updated’. In BC, if there is nothing listed under KC Item list then it means it was successfully integrated into the Items list.
If there is an error sending it to BC, you’ll see an error message in a red box in DO. Also, you’ll see this item in the listing table in BC with Error Exists- Yes.
Mostly you’ll notice two types of errors:
- Database type errors – related to field lengths, data types. This is a very rare occurrence.
- Business logic errors – a look up value does not exist. The department/dimensions/country code/payment term code that list is maintained in a separate table in BC it could create an error in this listing.
For example- If you add a dimension to a Part in DO that doesn’t exist, you’ll notice it in the listing table with the error message- ‘Department code doesn’t exist’.
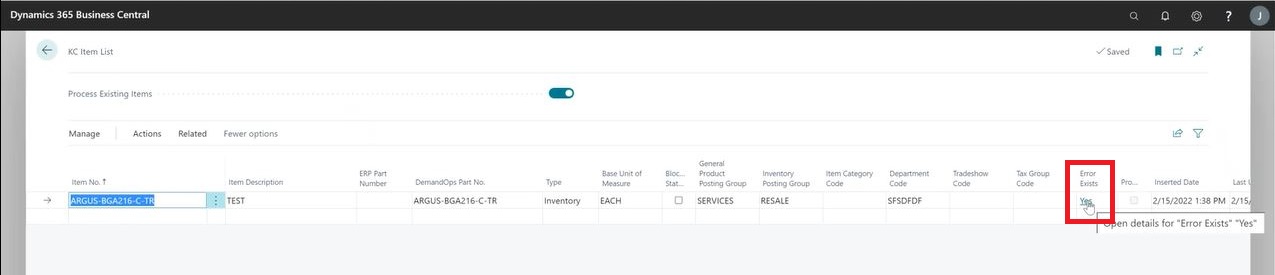

You should monitor the three listing pages – KC Item List, KC Customer List, the KC Ship to Address List – periodically to see if there’s anything in there that was not able to update in BC. In most cases there should be no errors in either situation and as soon as you click save it should update in BC.
To learn more about Kind Connect, visit https://dynamics.tensoft.com/kind-connect-integration/ or contact us!
– Jason has over 20 years of financial leadership experience in high growth technology companies. He is a Microsoft Certified Dynamics 365 Business Central Functional Consultant Associate. See Credential.