Users have different roles in the company and – based on their role – they can see different things on the Homepage. Role Center is really the look and feel of the system. Microsoft Dynamics 365 Business Central has a list of pre-defined roles that users can choose from and it simplifies the interface based on their needs. For example, you can create a custom role for approvers so that only they have access to the purchase quote screen and the approval screens.
This is what the Homepage of a user with the Role of ‘Team Member’ looks like:
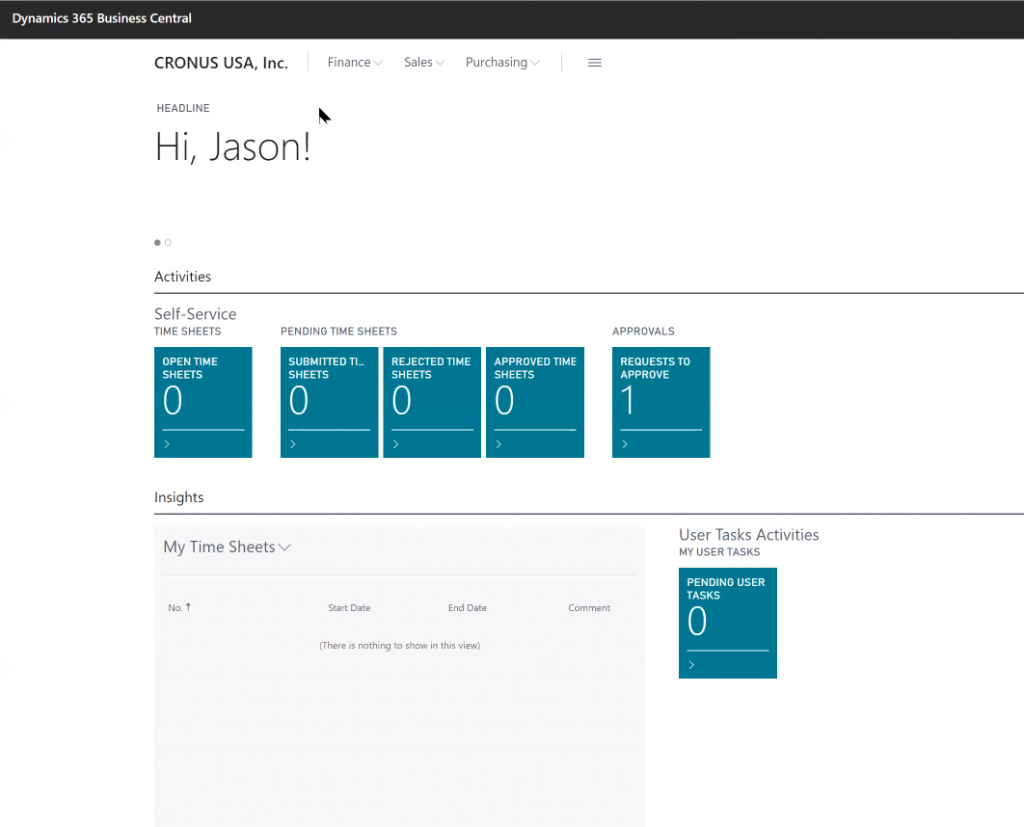
In the Role Center, you can hide screens but still easily get to your hidden screens by simply searching for them. It does not restrict users’ access to screens. If a user has a Team Member license, they can still look at the GL entries.
That’s where Permission Sets are helpful. They help you define what the users can access. You can use the default Team Member Permission Set which gives them the full “Read” access that a Team Member license provides, or you can create a custom Permission Set with limited access. Here, you can decide which screens you do not want the user to have access to. If you don’t want them to see the GL entries or cash related activities or AR related activities, you can restrict them in a custom Permission Set.
The downside of a custom permission set is that you do have to maintain it. Sometimes, if an update to Dynamics 365 Business Central impacts your Permission Set, you would have to add permissions. But it does give you that flexibility of tailoring the permissions and restricting access to certain screens.
To learn more about the other features in Dynamics 365 Business Central, visit our website.
Other Helpful Blog Posts: