Business, Business Address and Parts are the three master records in Tensoft DemandOps (DO) that are synced over with Microsoft Dynamics 365 Business Central (BC). DO is the system of record and when you click save, it will publish that record over to Business Central. In this blog post, I’ll go through each of these master data screens and talk about some of the fields that are synced, common errors that you might run into and some interesting information to make your life easier.
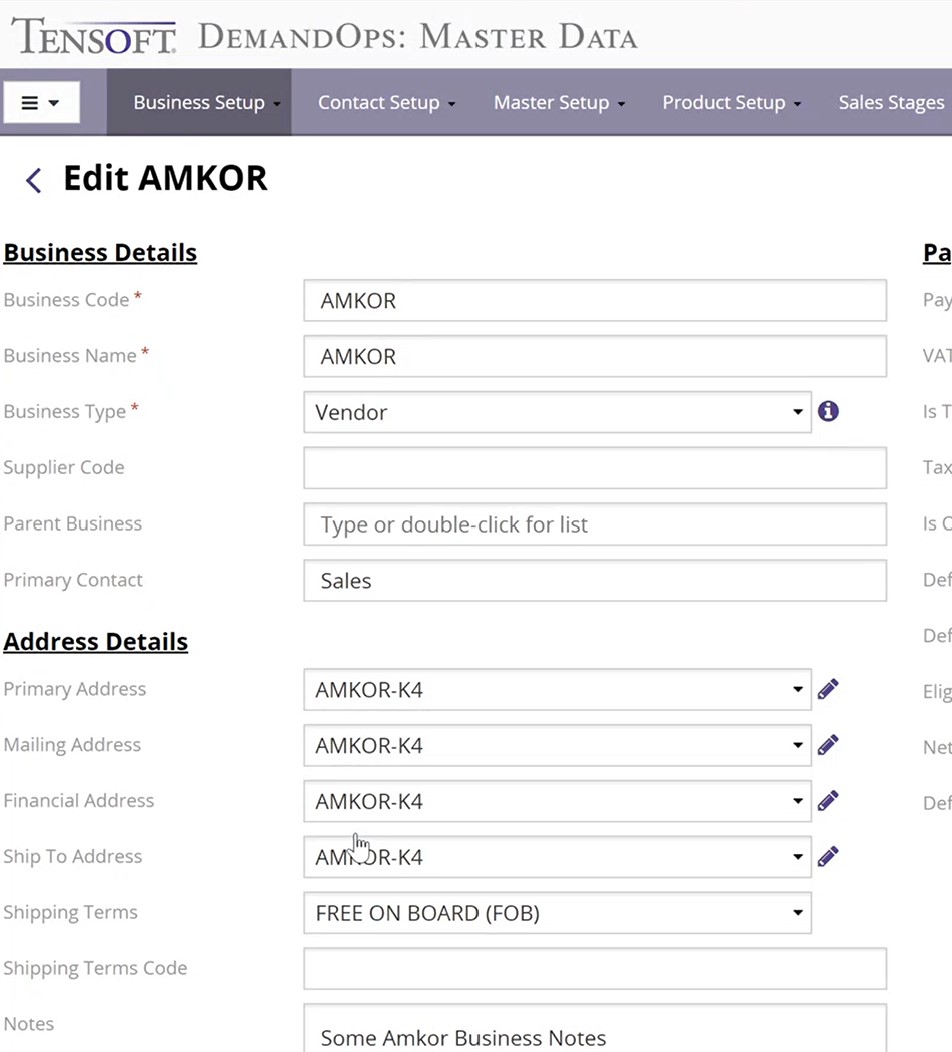
Within a Business/Customer, you have your Business Code. This is the same code that the Customer ID is in Business Central. Since the limit of BC is 20 characters, the Business Code in DO is limited to 20 characters. If it is above 20, you’ll see an error message on the screen.
In Supplier Code, only types of ‘Direct Customer’ and ‘Distributor’ are sent over to BC.
Financial Address is the address that’s used to populate the sold to or bill to address for that customer. It’ll look up the values for this record and then send the value for that over to BC as the address.
A particular customer in BC can have multiple ship to addresses. So, every time you create a new address, it will save that address as a ‘Ship To Address’ within BC.
The Address Code is limited to 10 characters in BC. Since some of our customers want to have longer than 10 characters, we have added the ERP field. You can populate the ‘ERP Ship to Code’ value with something that is 10 characters or less and this is the value that is used to create the Ship To Code in BC. If the ERP field is blank, then it’ll use the ‘Address Code’ value.
The Address Description is what shows up as the Name for that particular Ship To Address. This will show up on the invoice in BC as the Name of the company. Address 1 is limited to 100 characters and Address 2 is limited to 50. There is no Address 3 in BC. So, if you have an integration with BC, you need to only use Address 1 and Address 2.
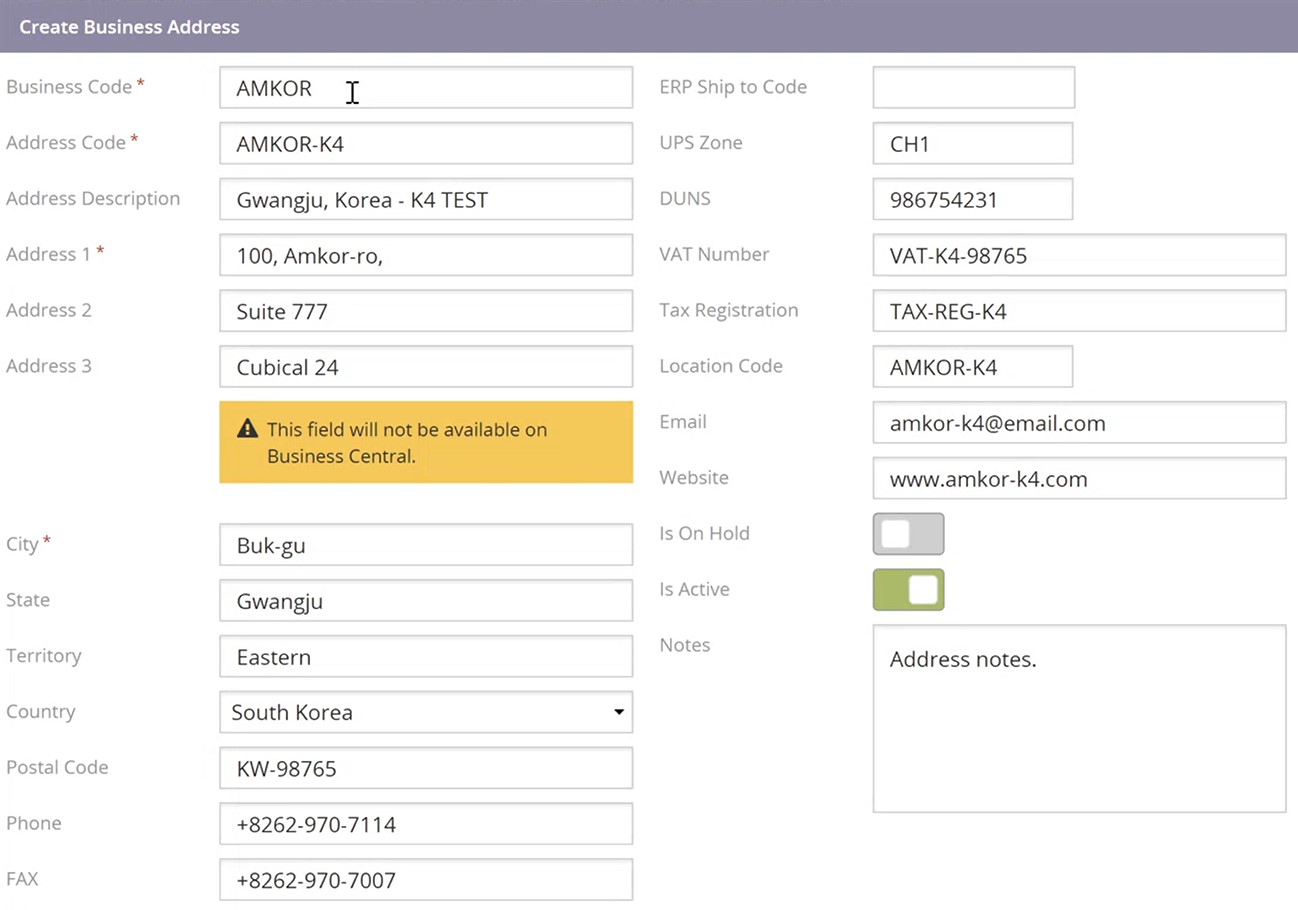
Payment terms is a value that’s included on the invoice. So, you need to make sure that the payment terms are in sync between the two systems. Payment Terms is limited to 10 characters. If it’s longer, then you’ll have to populate the ‘ERP Payment Terms’ field in DO. This value will be sent to BC for the invoice.
Parts is the third master data that is integrated with BC. The Part Number in DO should match the part number in BC. This field is a 20-character limit in BC. So, if your part number is greater than 20 characters, then you’ll need to populate the ‘ERP Item Number’ field, and this will be the value that’s on the invoice in BC. If the Part Number is less than 20 characters, then you’ll just leave the ‘ERP Item Number’ field blank.
If needed, you can do a mass sync for these 3 master records by clicking on ‘Sync Now’. This is helpful when you go live or if you’re enabling this feature for the first time orwhen you’re transitioning to an integration or if you want to just do a complete refresh of all your customer items or addresses. It is generally a one-time process because every time you save a record, it incrementally updates that value in BC.
Since the data sync is adding records real time to the Business Central table, the user that is saving records in DO for customer parts or items needs a Dynamics 365 Business Central Essentials license. The system will prompt you to enter your Business Central credentials when you save a record for the first time. And after that it will save your credentials.
Common Errors and How to Manage Them
On the DemandOps side, you will see more of an authentication and a connection type error. These are rare and you’ll get warning messages if the values that you enter in a field are too long or if it’s a duplicate record. Any errors you have on the integration are going to be managed on the Business Central side.
We have three screens relating to master data in BC – the KC Item List, the KC Customer List, and the KC Customer Ship To Address List. You should monitor these list screens periodically because if there is an error trying to add these records into BC, they’ll stay on this page and will be in an error state.
If it’s an error only on BC side, you can fix the error in the listing screen in BC and then run it. In this case, you don’t need to make changes in DO. If you realize you made a mistake in DemandOps, you can delete this record in BC, update it in DO and then save it again. If you check the listing screen in BC after, it should be empty.
The two most common probable errors that I have seen are character limits and payment terms and so I would recommend managing them. If there is an error trying to create the customer item or address in BC, you’ll see an error message like customer doesn’t exist, this part doesn’t exist, this item doesn’t exist, or this address code doesn’t exist.
To learn more about Kind Connect, visit https://dynamics.tensoft.com/kind-connect-integration/ or contact us today!
– Jason has over 20 years of financial leadership experience in high growth technology companies. He is a Microsoft Certified Dynamics 365 Business Central Functional Consultant Associate. See Credential.